Why You Need to Back up Your System Drive
Backing up your system drive is super important for a few reasons. It keeps your data safe from things like hardware failures, malware attacks, or accidentally deleting files. Also, having a backup means you can quickly get your system up and running again if it crashes or gets corrupted. Without a backup, fixing these problems can take a lot of time and might cause you to lose important stuff. Plus, a backup makes sure your settings, programs, and personal files stay intact.
Now that you understand the importance of backing up your system drive, the next step is choosing the right tool. Professional system backup software offers features like automated backups and easy restoration, ensuring your data is always protected. Let’s explore some reliable options with NewsPivot to help you safeguard your system efficiently.
Also read: [Solved] BitLocker Keeps Asking for Recovery Key on Win 10/11
Using MiniTool ShadowMaker
MiniTool ShadowMaker is a robust and user-friendly tool designed to make the backup process straightforward and efficient. Here’s how you can use it to back up your Windows 10 system:
Step 1: Download and Install MiniTool ShadowMaker
- Visit the MiniTool website and download the ShadowMaker software.
- Install the software by following the on-screen instructions.
Step 2: Launch the Software
- Open MiniTool ShadowMaker. You’ll be greeted with the main interface that provides various options for backup and recovery.
- Navigate to Backup.
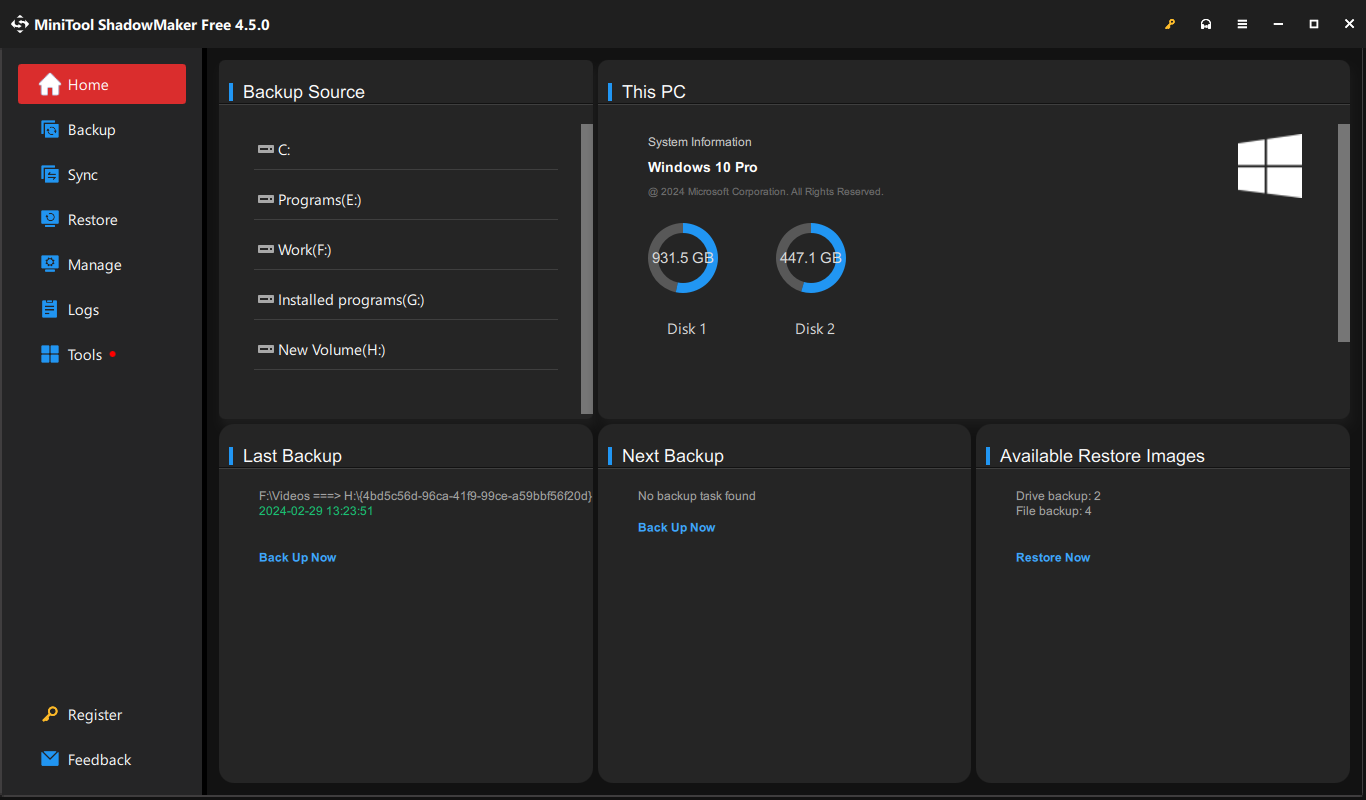
Step 3: Choose Backup Source and Destination
- Click on the Backup tab. The software will automatically select the system drive as the backup source. You can change this if needed.
- Select the destination where you want to store the backup. This can be an external hard drive, a network location, or another partition.
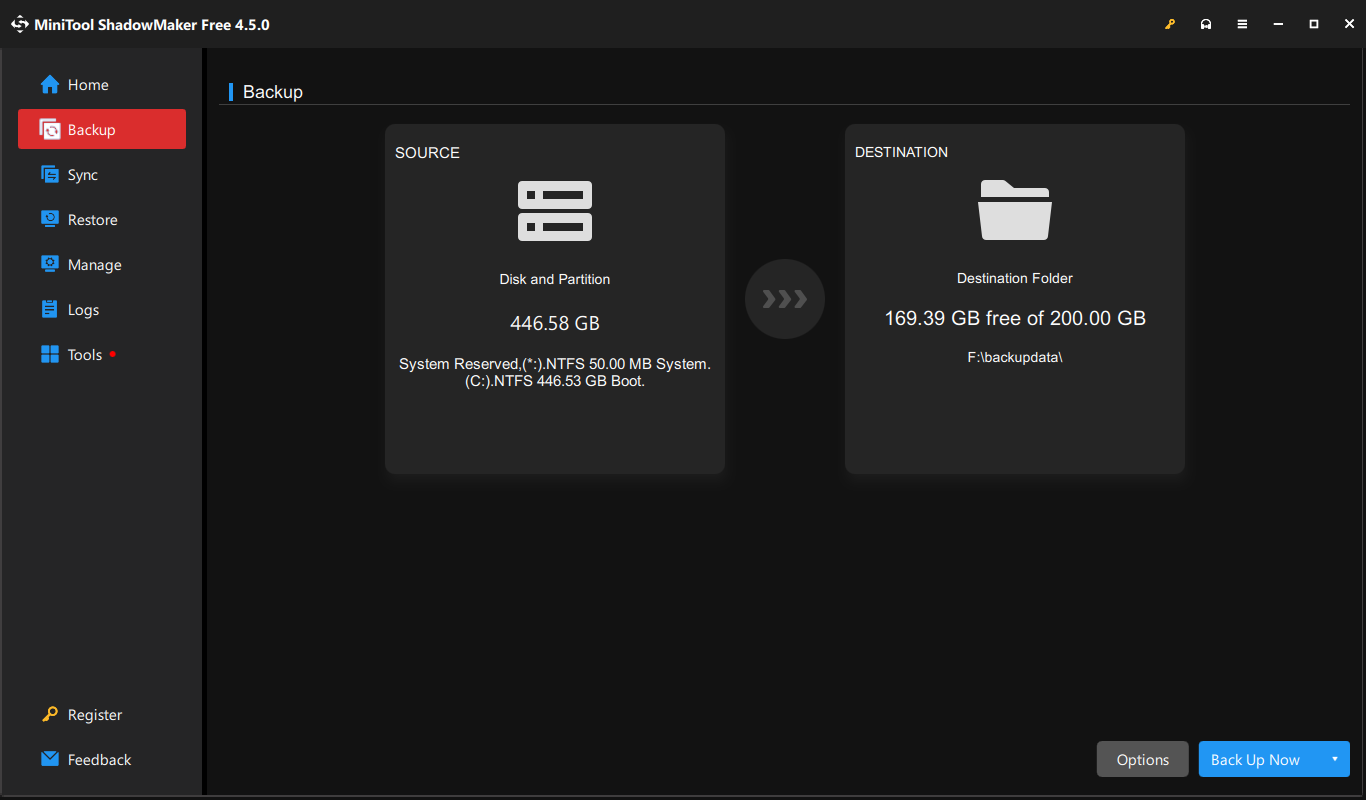
Step 4: Configure Backup Options
- You can customize the backup settings by clicking on Options. Here, you can set encryption, compression, and email notifications.
- Schedule the backup by clicking on Schedule. You can choose daily, weekly, or monthly backups according to your preference.
- MiniTool ShadowMaker provides a reliable and flexible way to ensure your system drive is backed up regularly, with options for full, incremental, and differential backups.
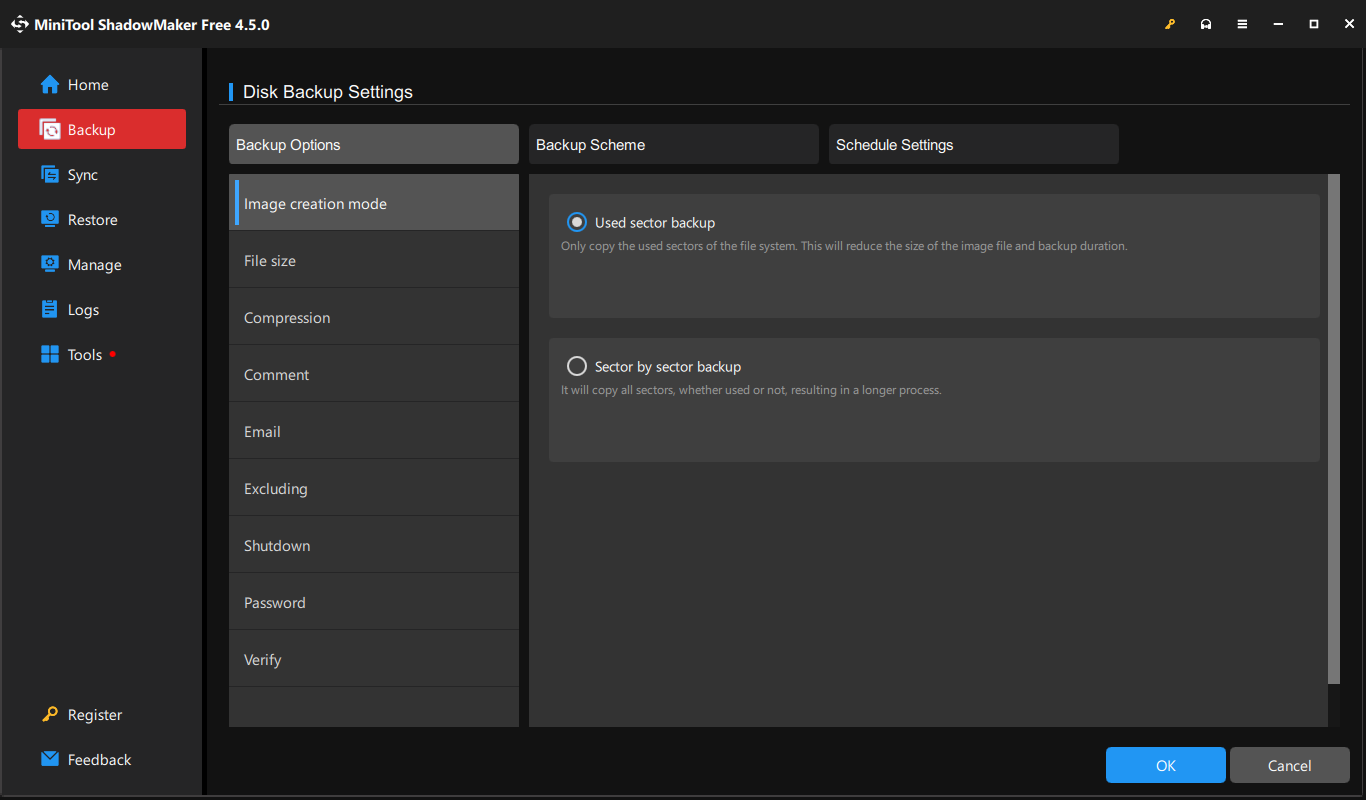
Step 5: Start the Backup Process
Once everything is set, click on Back up Now. The backup process will begin, and you can monitor the progress on the main interface.
Then how to back up files on Windows 10 using this program? No worries, you just need to click the backup source and choose the files and folder you desired to backup. Then continue with the same steps with Windows 10 system backup.
And, to back up Windows to USB drive or external hard drive, specify the partition on the USB drive or on the eternal hard drive as the backup destination. That’s easy.
Using Windows Backup and Restore
Windows 10 also includes a built-in tool for backing up your system drive. Here’s how to use the Windows Backup and Restore feature:
Step 1: Access Backup and Restore
- In Windows Search, type and open the Backup Settings.
- Navigate to Looking for an older backup and then click on Backup and Restore (Windows 7).
Step 2: Set Up a Backup
- Click on Set up backup.
- Select the destination for your backup. This can be an external drive, internal drive or a network location. Note that the destination path should be large enough to hold the backup image.
- Click Next to proceed.
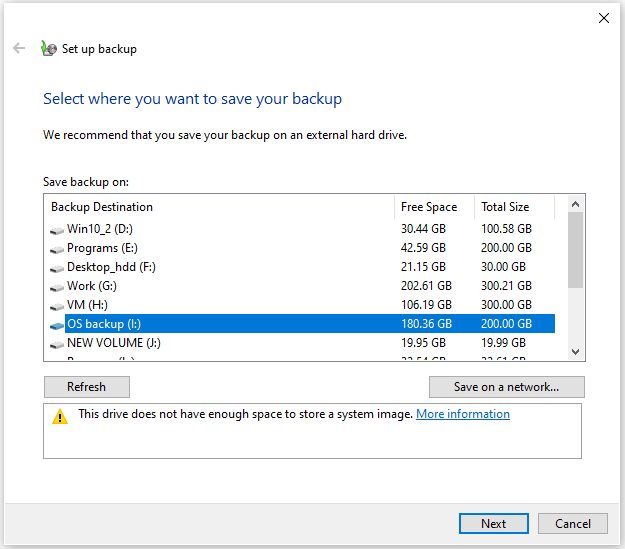
Step 3: Choose What to Back up
- You’ll be given the option to let Windows choose what to back up or to select specific files and folders yourself. For a system backup, it’s best to let Windows choose, as this will include a system image. Also, you can follow Let me choose and then select all backup source by yourself.
- Click Next to continue.
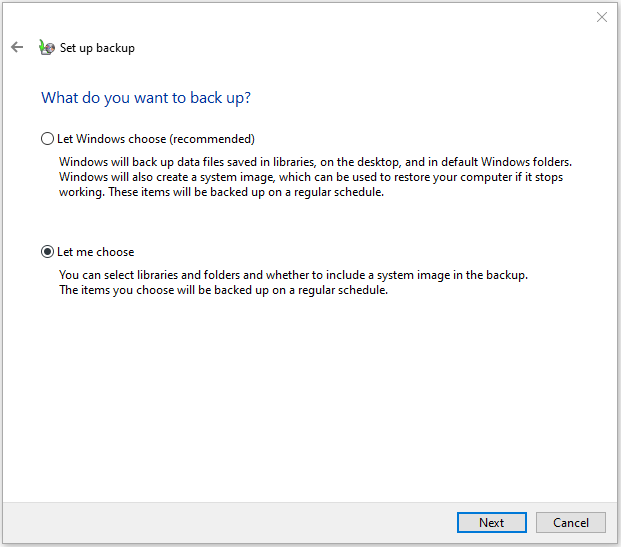
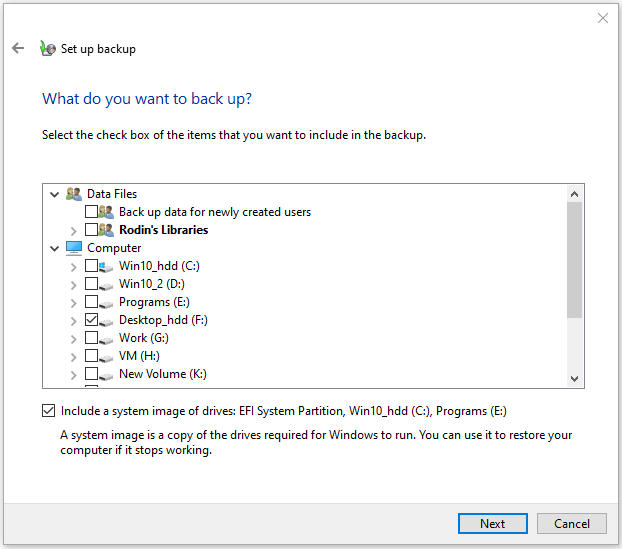
Step 4: Review Backup Settings
- Review your settings and make sure everything is correct.
- Click on Save settings and run backup to start the backup process.
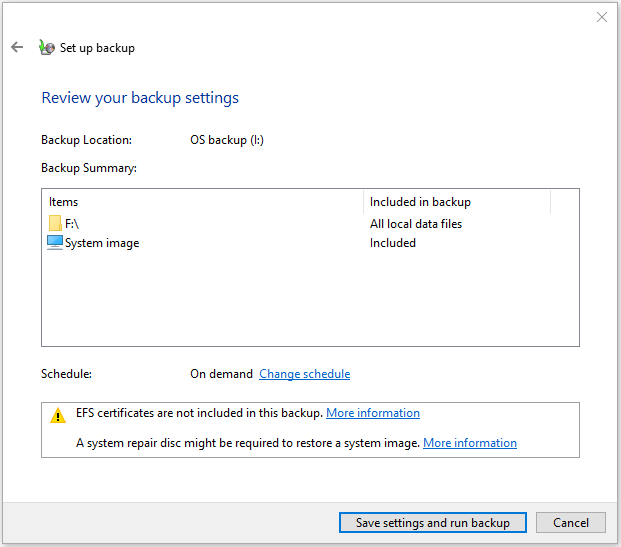
Step 5: Create a System Image
- In the left-hand menu, click on Create a system image.
- Select the destination for the system image.
- Follow the on-screen instructions to create the system image.
Windows Backup and Restore is a straightforward tool that integrates well with the operating system, making it a convenient choice for regular backups.
Tips on System Backup
1. Use Multiple Backup Methods
It’s a good idea to use more than one backup method. For example, you can use MiniTool ShadowMaker for regular backups and Windows Backup and Restore for creating system images. This redundancy ensures you have multiple recovery options.
2. Automate Your Backups
Schedule your backups to run automatically. This reduces the risk of forgetting to back up your data and ensures that your backups are always up-to-date.
3. Verify Your Backups
Regularly check your backups to ensure they are complete and can be restored successfully. This involves periodically testing the restoration process.
4. Use External Drives
Store your backups on external drives or network locations. This ensures that your backups are safe even if your primary hard drive fails.
5. Keep Backup Software Updated
Ensure that your backup software is always up-to-date. Software updates often include important fixes and improvements that enhance the reliability of the backup process.
Bottom Line
Backing up your Windows 10 system is crucial to avoid headaches from data loss or system crashes. Tools like MiniTool ShadowMaker offer flexible solutions, while Windows Backup and Restore provide a built-in option.
By following these steps and best practices, you will find it’s easy to back up Windows 10. Whether you choose MiniTool, Windows Backup, or both, the key is consistency for stress-free data protection.