In the digital age, passwords are the keys to our online lives. We use them to access emails, social media accounts, banking services, and more. But with so many passwords to remember, it’s no wonder that many of us rely on our devices to store and autofill them.
If you’re a Mac user, you might be wondering how to access these saved passwords and passkeys for various accounts especially in these situations:
- Forgotten Passwords: When you forget the login credentials for your accounts, especially if you haven’t saved them elsewhere.
- Setting up New Devices: When setting up a new Mac or transferring data to a new device, retrieving passwords ensures a smooth transition.
- Sharing Access: Sharing Wi-Fi passwords with guests or providing login details for shared accounts.
- Account Recovery: Recovering access to accounts after a security incident or when resetting passwords.
- System Maintenance: Accessing system-related passwords for administrative tasks or troubleshooting.
- Security Audits: Reviewing stored passwords for security purposes, ensuring they meet best practices and are regularly updated.
Luckily, macOS offers several methods to retrieve this valuable information. Let’s delve into how you can uncover these hidden treasures on your Mac in this NewsPivot post.
Ask Siri to Find Saved passwords
The simplest way to find passwords on your Mac is to ask Siri. Just say, “Hey Siri, show my passwords.”
View Saved Passwords and Passkey in System Settings
To find and manage your passwords on a Mac, follow these steps:
- Open the Apple menu and select System Preferences. Then, choose Passwords.
- Authenticate your access using Touch ID or by entering your user account password.
- Select a website from the list and click on the Show Details button to view the password.
View Saved Passwords and Passkeys in Safari
Most passwords are saved in the default Safari browser. To find your saved passwords in Safari, follow these steps:
- Open Safari on your Mac.
- Go to the Safari menu and select Settings (or Preferences).
- Navigate to the Passwords tab.
- Authenticate using Touch ID or your user account password.
- Select a website from the list.
- Click on the Show Details button to reveal more information.
Find Passwords on Mac Keychain
Keychain Access is a macOS application that stores your passwords and account information, helping to reduce the number of passwords you need to remember and manage. To open Keychain Access quickly, search for it using Spotlight and press Return.
On the Keychain board, select the keychain you want to view its information and double-click on it.
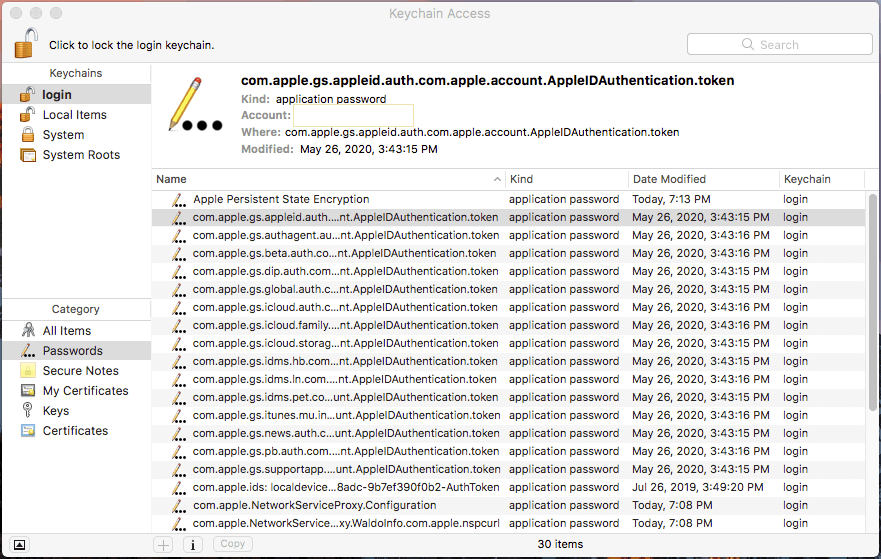
To see the password for an item, you need to enter your login/keychain password to unlock access.
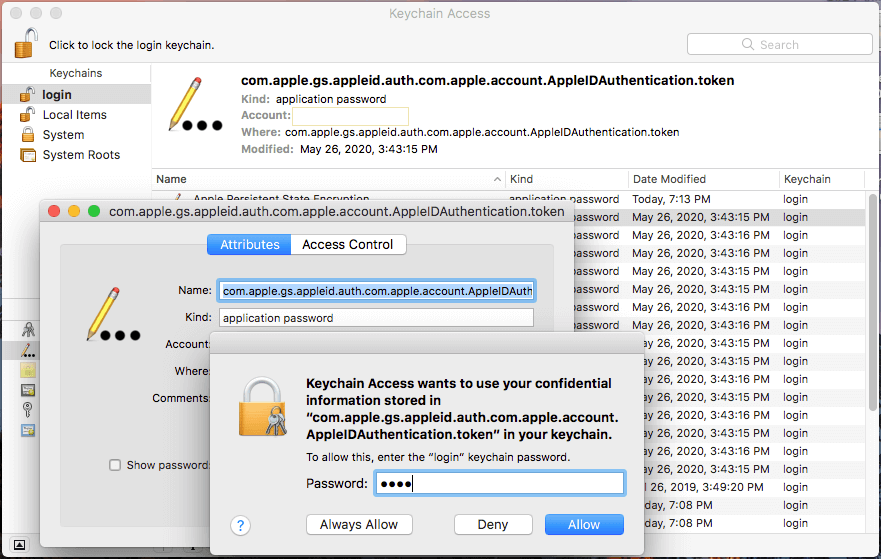
Also Read: How to Format an SD Card on Mac
Useful Tips to Help Find Passwords on MacBook
Save Your Passwords Across Your Devices with iCloud Keychain
If you use multiple Apple devices, be sure to turn on iCloud Keychain. iCloud Keychain synchronizes your passwords, passkeys, and other confidential data across your iPhone, iPad, iPod touch, Mac, or PC. This way, you won’t have to re-enter passwords each time you switch devices
Also, with iCloud Keychain, you can not only synchronize your passwords across devices but also manage them efficiently. Here’s how:
- Duplicate a Password: Click on the desired password and select Copy Password. This copies the password to your clipboard, allowing you to paste it wherever needed.
- Modify a Password: Click the Edit button. If you’ve changed your password outside of Safari on your Apple device, update it here by clicking Save. To change the password directly using the Edit tool, select Change Password on Website.
- Delete a Password: Click Edit, then select Delete Password at the bottom left of the window. Confirm the deletion in the subsequent window that appears.
Use AutoFill to store credit card information
AutoFill effortlessly inputs various details, including previously saved credit card information and contact details sourced from the Contacts app. Therefore, when prompted, feel at ease to utilize AutoFill for seamless convenience.
Summary
By knowing how to find passwords on your Mac, you can efficiently manage your digital accounts and maintain secure access to your data. Now, put your skills to the test and give it a go!